CARA MENGINSTAL LINUX UBUNTU VERSI 11.10 LIVE DEKSTOP
Pada halaman tersebut pilih tombol "Try Ubuntu" untuk menjalankan Ubuntu 11.10 sebagai desktop live CD. Ini dimaksutkan untuk memeriksa apakah perangkat yang kita gunakan telah dikenali dengan baik dan sistem dapat berjalan dengan sempurna.
Setelah desktop selesai dimuat, klik ganda ikon "Install Ubuntu" yang berada di desktop untuk menjalankan Ubiquity (installer Ubuntu). Pada halaman muka, pilih bahasa yang ingin digunakan lalu tekan tombol "Continue"...
Kita akan dibawa ke halaman "Preparing to install Ubuntu". Pada halaman ini installer akan memeriksa ketersediaan perangkat yang dibutuhkan termasuk sambungan internet jika tersedia...
Gambar 1, installer Ubuntu mendeteksi keberaan hardisk dan tersedianya sambungan internet.
Gambar 2, installer tidak menemukan ketersediaan sambungan internet. Pada langkah ini, jika Anda memiliki sambungan ke internet maka Anda dapat memilih opsi untuk mendownload update jika telah tersedia serta menginstal perangkat lunak yang disediakan pihak ketiga selama proses instalasi, namun demikian, kami menyarankan untuk memutuskan terlebih dulu koneksi internet dan tidak mengaktifkan kedua opsi tersebut karena dengan mengaktifkan keduanya akan menyebabkan proses instalasi berjalan lama.
Pada halaman "Installation type", Anda diminta menentukan jenis instalasi yang ingin dilakukan. Gambar berikut akan menunjukkan pada Anda beberapa kondisi yang mungkin kita jumpai...
Gambar 3, Ubuntu mendeteksi keberadaan sistem lain, dalam contoh adalah Windows 7. Anda memiliki beberapa pilihan, opsi pertama "Install Ubuntu alongside Windows 7"; pilihan ini akan memerintahkan Ubuntu untuk melakukan instalasi secara otomatis menyesuaikan ruang hardisk yang tersedia. Opsi kedua "Replace Windows 7 With Ubuntu"; opsi ini akan menghapus sistem yang telah ada dan menggantinya dengan Ubuntu 11.10. Peringatan!!!: dengan memilih opsi ini maka instalasi Windows 7 serta semua isi hardisk termasuk data dan file lain akan dihapus dan hardisk akan diformat ulang. Opsi ketiga "Something else"; opsi ini memungkinkan kita mengatur secara mandiri instalasi Ubuntu bersama Windows 7 dengan menyusun partisi secara manual (akan kami jelaskan pada langkah berikutnya).
Gambar 4, Ubuntu 11.10 mendeteksi keberadaan sistem operasi lain dan juga sistem operasi Ubuntu versi sebelumnya, dalam contoh ini sistem yang telah ada adalah Windows 7 dan Ubuntu 11.04. Dalam kondisi ini kita diminta untuk memilih beberapa opsi, opsi pertama "Erase Ubuntu 11.04 and reinstall"; jika Anda memilih opsi ini maka instalasi Ubuntu 11.04 akan dihapus dan digantikan oleh Ubuntu 11.10. Peringatan!!!: pilihan ini akan menghapus semua file dan data yang berada dalam sistem Ubuntu 11.04. Opsi kedua "Upgrade Ubuntu 11.04 to 11.10"; opsi ini digunakan untuk meng-upgrade sistem Ubuntu 11.04 yang telah ada menjadi Ubuntu 11.10, dengan cara ini semua data dan file yang disimpan tidak akan dihapus. Perangkat lunak yang telah diinstal pada sistem versi sebelumnya akan dipertahankan jika memungkinkan, sepanjang dependensi dan kompatibilitas dengan Ubuntu 11.10 terpenuhi, jika tidak, perangkat lunak akan dihapus. Opsi ketiga "Erase everything and reinstall"; Peringatan!!!, pilihan ini akan menghapus semua sistem yang telah ada (Windows 7 dan Ubuntu 11.04) beserta semua data dan file yang ada dalam hardisk. Opsi keempat "Something else"; penjelasan sama dengan gambar sebelumnya.
Gambar 5, Ubuntu 11.10 tidak mendeteksi keberadaan sistem operasi lain, hal ini mungkin terjadi karena Ubuntu tidak mengenali, atau hardisk masih dalam keadaan kosong (baru) dan atau hardisk telah memiliki bebrapa partisi yang berisi data dan file-file lain. Dalam keadaan tersebut kita hanya diberika dua pilihan, opsi pertama "Erase disk and install Ubuntu"; Peringatan!!!: ini akan menghapus semua isi hardisk dan Ubuntu 11.10 akan melakukan instalasi (penentuan partisi) secara otomatis. Opsi kedua "Something else"; sama dengan penjelasan gambar sebelumnya.
Dari semua kemungkinan di atas, kami menyarankan Anda memilih opsi terakhir "Something else". Dengan memilih opsi tersebut kita dapat menentukan proses pembuat partisi secara manual sesuai kebutuhan. Tentukan pilihan Anda, lalu lanjutkan proses dengan menekan tombol "Continue".
Jika Anda memilih opsi terakhir "Something else", pada halaman selanjutnya Ubuntu 11.10 akan menampilkan tabel partisi pada hardisk yang dikenali...
Gambar 6, hardisk dalam keadaan kosong atau masih baru, untuk dapat menggunakannya kita harus membuat sebuah tabel partisi baru pada hardisk tersebut (/dev/sda). Untuk membuat tabel partisi pada hardisk baru, tekan tombol "New Partition table...", sebuah dialog "Create new empty partition table..." akan ditampilkan
( Gambar 7 ), tekan tombol "Continue" pada dialog tersebut untuk melanjutkan pembuatan tabel partisi.
Gambar 8, Ubuntu mengenali sebuah hardisk yang telah memiliki beberapa partisi dan menemukan sistem operasi lain (Windows 7) terinstal didalamnya. Pada contoh ini, hardisk yang kami gunakan telah berisi Windows 7 pada drive C dan sebuah partisi berisi file yang tidak penting pada drive D. Ubuntu mengenali hardisk sebagai /dev/sda dan telah memiliki tiga partisi masing-masing /dev/sda1 (system reserved), /dev/sda2 (drive C tempat sistem Windows 7 diinstal) dan /dev/sda3 (drive D) yang akan kami hapus untuk menginstal Ubuntu 11.10. Dalam kondisi ini, Anda jangan mengutak-atik partisi lain selain partisi yang memang telah kita tentukan untuk tempat instalasi Ubuntu. Pilih partisi yang telah ditentukan lalu tekan tombol "Delete", Peringatan!!!: partisi beserta isinya akan dihapus dan TIDAK DAPAT DIKEMBALIKAN LAGI sehingga sebelum menekan tombol tersebut pastikan Anda tidak salah pilih.
Gambar 9, Ubuntu mengenali keberadaan sebuah hardisk yang telah memiliki bebrapa partisi yang berisi file-file lain namun tidak menemukan sistem terinstal didalamnya. Jika file-file yang ada dalam hardisk tersebut sudah tidak diperlukan lagi dan Anda ingin menggunakan seluruh isi hardisk, pilih sebuah partisi lalu tekan tombol "Delete", Peringatan!!!: partisi beserta isinya akan dihapus dan TIDAK DAPAT DIKEMBALIKAN LAGI. Ulangi langkah tersebut dengan memilih satu persatu partisi lain yang akan dihapus. Pada langkah ini, Anda juga dapat memilih untuk hanya menghapus sebuah partisi saja yang nantinya akan digunakan sebagai tempat menginstal Ubuntu 11.10 dengan pertimbangan partisi lain dapat digunakan menyimpan data dan file-file penting lainnya.
Dari semua langkah yang kita lakukan di atas, dengan berbagai kondisi dan pilihan yang telah kita tentukan, hasilnya adalah sebuah "free space" dibawah /dev/sda
( Gambar 10 ) yang selanjutnya akan kita susun partisi-partisi baru pada free space tersebut untuk menginstal Ubuntu.
Langkah selanjutnya adalah menyusun partisi secara manual...
Gambar 11, Partisi pertama yang akan dibuat adalah partisi "swap". Pilih pada free space lalu tekan tombol "Add", pada halaman "Create partition" opsi "Type for the new partition:" pilih "Primary" jika masih memungkinkan, pada opsi "New partition size...:" tentukan kapasitas partisi yang akan dibuat, pada contoh ini kami tentukan nilai "1024" dalam satuan megabyte. Pada opsi "Location for...:" pilih "Beginning" dan pada opsi "Use as:" pilih "swap area", tekan tombol "OK" untuk membuat partisi "swap".
Gambar 12, Partisi kedua adalah partisi "/". Pilih pada free space yang masih ada lalu tekan tombol "Add", pada halaman "Create partition" opsi "Type for the new partition:" pilih "Primary" jika masih memungkinkan, pada opsi "New partition size...:" tentukan kapasitas partisi yang akan dibuat, pada contoh ini kami tentukan nilai "15000" dalam satuan megabyte. Pada opsi "Location for...:" pilih "Beginning", pada opsi "Use as:" pilih "Ext4 journaling file system", dan pada opsi "Mount point:" pilih "/", tekan tombol "OK" untuk membuat partisi "/".
Gambar 13, Partisi terakhir adalah partisi "/home". Pilih pada free space yang masih tersisa lalu tekan tombol "Add", pada halaman "Create partition" opsi "Type for the new partition:" pilih "Primary" jika masih memungkinkan, pada opsi "New partition size...:" tentukan kapasitas partisi yang akan dibuat, pada contoh ini kami menggunakan seluruh sisa free space yang ada "26925" dalam satuan megabyte. Pada opsi "Location for...:" pilih "Beginning", pada opsi "Use as:" pilih "Ext4 journaling file system", dan pada opsi "Mount point:" pilih "/home", tekan tombol "OK" untuk membuat partisi "/home".
Gambar 14, tabel partisi yang kita buat kurang lebih akan nampak seperti gambar tersebut. Kini Ubuntu 11.10 telah siap untuk diinstal, tekan tombol "Install Now" untuk melanjutkan proses instalasi.
Langkah-langkah selanjutnya tinggal mengisi informasi pribadi yang dibutuhkan. Pada halam "Where are you?" tentukan lokasi tempat Anda berda.
( Gambar 15 ), tekan "Continue" untuk melanjutkan. Pada halaman "Keyboard layout" pilih tata letak keyboard yang digunakan atau biarkan dalam keadaan default
( Gambar 16 ), tekan "Continue" untuk melanjutkan. Pada halaman "Who are you?" isi semua informasi pribadi yang diminta, "Your name:" isi dengan nama lengkap Anda, "Your computer's name:" isi dengan nama komputer yang Anda inginkan, "Pick a username:" tentukan username yang akan digunakan untuk login ke sistem, "Choose a password:" dan "Confirm your password:" isi dengan password yang akan Anda gunakan saat login. Dua opsi dibawahnya, pilih pada "Require my password to log in" dan tidak perlu mengaktifkan pilihan "Encript my home folder" jika Anda tidak tahu kegunaannya
( Gambar 17 ), tekan "Continue" untuk melanjutkan. Semua informasi yang diminta telah selesai kita tentukan, slideshow informasi akan ditampilkan, tinggal menanti instalasi diselesaikan
( Gambar 18 ). Instalasi selesai, pada dialog "Installaton complete" tekan tombol "Restart Now" ( Gambar 19 ), komputer akan direstart, ambil CD/DVD installer yang dikeluarkan lalu tekan enter.
Beberapa saat kemudian komputer akan dinyalakan kembali...
Gambar 20, Plymouth, boot splash Ubuntu 11.10 ditampilkan.
Gambar 21, LightDM, layar login Ubuntu 11.10 yang baru dan indah
Gambar 22, Desktop Unity 2D Ubuntu 11.10 jika driver atau perangkat grafis yang digunakan belum diinstal dan atau belum dikenali.
CARA MENGINSTAL PRINTER
CARA MENGINSTAL PRINTER
install Printer HP Laser Jet P1006 di Windows 7
1. Install driver printer seperti biasanya, install driver akan gagal ketika komputer meminta untuk mengoneksikan printer ke komputer, walaupun printer sudah dihidupkan. Biarkan saja sang installer gagal, yang penting driver sudah diekstrak di folder tersebut.
2. Pada halaman depan, klik tombol Start kemudian klik kanan Computer dan pilih Manage.
3. Akan tampil Computer Management. Kemudian pilih Device Manager. Cari device printer HP yang masih bertanda "penthung" berwarna kuning, yang artinya driver printer belum pas.
4. Klik kanan device tersebut, kemudian pilih Update Driver Software.. Cari dimana driver printer tersebut disimpan misal: D:\master_driver\driver HP.
5. Klik OK, dan ikuti langkah selanjutnya.
6. Pastikan device printer HP tidak ada lagi tanda "penthung" yang menyertainya dan printer siap dipakai.
Selamat bekerja.
CARA OPTIMALISASI WINDOWS XP
CARA OPTIMALISASI WINDOWS XP
1. Matikan / Disable Indexing Services
Indexing Services adalah sebuah
program kecil tetapi mengunakan memory computer lumayan besar. Terkadang
dapat menganggu computer menjadi lebih berisik atau berbunyi dalam access
harddisk. Fungsi Indexing Services adalah melakukan update daftar file computer,
tujuannya untuk mempercepat kinerja PC dengan sistem dari pendaftaran index
file. Jika anda tidak memerlukan pencarian file terlalu sering, Indexing
Services dapat dimatikan dengan :
-
Click menu Start
- Click Settings
- Click Control Panel
- Double-click Add/Remove Programs
- Click the Add/Remove Window
Components
- Uncheck the Indexing services
- Click Next
2 .Optimise Display Setting dengan menurunkan tingkat gambar
Windows dengan tampilan desktop
keren memang menarik. Tetapi terlalu banyak gambar akan memaka sumber resource
system. Untuk mematikan :
- Go to Start
-
Click Settings
-
Click Control Panel
-
Click System
- Click
Advanced tab
- In
the Performance tab click Settings
- Leave only the
following ticked:
-
Show shadows under menus
-
Show shadows under mouse pointer
- Show translucent selection rectangle
- Use
drop shadows for icons labels on the desktop
- Use
visual styles on windows and buttons
3 .Speedup Folder Browsing atau mempercepat browser folder
Setiap kali
membuka browser folder, maka tampak kelambatan atau sedikit delay. Karen
Windows XP sesaat akan mencari network file dan printer sementara membuka
Windows Explorer. Untuk memperbaiki anda dapat mematikan fasilitas tersebut
dengan :
- Open My Computer
-
Click on Tools menu
-
Click on Folder Options
-
Click on the View tab.
- Uncheck the Automatically search for
network folders and printers check box
- Click Apply
-
Click Ok
-
Reboot your computer
4 .Perbaiki sistem memory
Software cacheman atau cache manager dapat membantu
memperbaiki managemen memory seperti pengaturan disk cache dan sejumlah setting
bagi computer.
Go to Show Wizard and select All
Run all the wizards by selecting
Next or Finished until you are back to the main menu. Use the defaults unless
you know exactly what you are doing
Exit and Save Cacheman
Restart Windows
5 .Run BootVis – Improve Boot Times
Software ini
membantu beberapa setting pada Windows. Anda cukup mendownload dan mencoba
melakukan trace, maka program akan mencoba beberapa kali setting sampai selesai
dan lakuka reboot. Dibawah ini keterangan untuk BootVis software dan
pemakaiannya:
-
Download and
Run
-
Select Trace
-
Select Next Boot and Driver Trace
-
A Trace
Repetitions screen will appear, select Ok and Reboot
-
Upon reboot,
BootVis will automatically start, analyze and log your system’s boot
process.
When it’s
done, in the menu go to Trace and select Optimize System
-
Reboot.
-
When your
machine has rebooted wait until you see the Optimizing System box
appear.
Be
patient and wait for the process to complete
6 .Remove the Desktop Picture/ buang gambar pada desktop
Bagian
belakang desktop Windows umumnya diberikan gambar sebagai background. Sebaiknya
tidak digunakan karena akan memperlambat sistem operasi computer.
-
Right click
on Desktop and select Properties
-
Select the
Desktop tab
-
In the
Background window select None
-
Click Ok
7 . Remove Fonts for Speed, buang font yang tidak perlu
Bila
memerlukan font pada computer, cara ini tidak usah dipakai. Tetapi bila anda
tidak memerlukan font, coba diperiksa apakah computer memiliki font terlalu
banyak. Karena beberapa program yang mengunakan font akan melakukan loading
pada font yang sangat besar. Anda dapat membackup nama file dari font anda
sementara tidak digunakan. Lalu anda buang file font yang tidak perlu dengan :
Open Control Panel
Open Fonts folder
Move fonts
you don’t need to a temporary directory (e.g. C:\FONTBKUP?) just in case you
need or want to bring a few of them back. The more fonts you uninstall, the
more system resources you will gain.
===============================================================
Memindahkan Pagefile
HKEY_LOCAL_MACHINE/SYSTEM/CurrentControlSet/Control/Session Manager/Memory Management
Klik ganda PagingFiles kemudian ganti path ke lokasi baru yang diinginkan.
Misalnya: D:\pagefile.sys 1024 1024
HKEY_LOCAL_MACHINE/SYSTEM/CurrentControlSet/Control/Session Manager/Memory Management
Klik ganda PagingFiles kemudian ganti path ke lokasi baru yang diinginkan.
Misalnya: D:\pagefile.sys 1024 1024
Mengembalikan Fungsi Search Kedalam
Tampilan Lama
HKEY_CURRENT_USER/Software/Microsoft/Windows/CurrentVersion/Explorer/CabinetState
Pilih menu Edit > New > String Value dan beri nama UseSearchAsst.
Klik ganda UseSearchAsst dan masukkan angka 1 pada Value Data.
HKEY_CURRENT_USER/Software/Microsoft/Windows/CurrentVersion/Explorer/CabinetState
Pilih menu Edit > New > String Value dan beri nama UseSearchAsst.
Klik ganda UseSearchAsst dan masukkan angka 1 pada Value Data.
Menyembunyikan Device Manager
HKEY_CURRENT_USER/Software/Microsoft/Windows/CurrentVersion/Policies
Pilih menu Edit > New > Key dan beri nama System.
Di subkey System buatlah sebuah DWORD Value baru dan beri nama NoDevMgrPage.
Klik ganda NoDevMgrPage dan masukkan angka 1 pada Value Data.
HKEY_CURRENT_USER/Software/Microsoft/Windows/CurrentVersion/Policies
Pilih menu Edit > New > Key dan beri nama System.
Di subkey System buatlah sebuah DWORD Value baru dan beri nama NoDevMgrPage.
Klik ganda NoDevMgrPage dan masukkan angka 1 pada Value Data.
Mengoptimalkan Hard Disk Disaat
Komputer Dalam Keadaan Idle
HKEY_LOCAL_MACHINE\SOFTWARE\Microsoft\Windows\Curr entVersion\OptimalLayout
Buatlah sebuah DWORD Value Baru dan beri nama EnableAutoLayout.
Klik ganda EnableAutoLayout dan masukkan angka 1 pada Value Data.
HKEY_LOCAL_MACHINE\SOFTWARE\Microsoft\Windows\Curr entVersion\OptimalLayout
Buatlah sebuah DWORD Value Baru dan beri nama EnableAutoLayout.
Klik ganda EnableAutoLayout dan masukkan angka 1 pada Value Data.
Menghilangkan Opsi Run As Pada Menu
Konteks
HKEY_CURRENT_USER\Software\Microsoft\Windows\Curre ntVersion\Policies\Explorer
HKEY_LOCAL_MACHINE\Software\Microsoft\Windows\Curr entVersion\Policies\Explorer
Buatlah sebuah DWORD Value baru dan beri nama HideRunAsVerb.
Klik ganda HideRunAsVerb dan masukkan angka 0 pada Value Data.
HKEY_CURRENT_USER\Software\Microsoft\Windows\Curre ntVersion\Policies\Explorer
HKEY_LOCAL_MACHINE\Software\Microsoft\Windows\Curr entVersion\Policies\Explorer
Buatlah sebuah DWORD Value baru dan beri nama HideRunAsVerb.
Klik ganda HideRunAsVerb dan masukkan angka 0 pada Value Data.
Menonaktifkan Windows XP Tour
HKEY_CURRENT_USER\Software\Microsoft\Windows\Curre ntVersion\Applets\Tour
HKEY_LOCAL_MACHINE\Software\Microsoft\Windows\Curr entVersion\Applets\Tour
Buatlah sebuah DWORD Value baru jika belum ada dan beri nama RunCount.
Klik ganda RunCount dan masukkan angka 0 pada Value Data.
HKEY_CURRENT_USER\Software\Microsoft\Windows\Curre ntVersion\Applets\Tour
HKEY_LOCAL_MACHINE\Software\Microsoft\Windows\Curr entVersion\Applets\Tour
Buatlah sebuah DWORD Value baru jika belum ada dan beri nama RunCount.
Klik ganda RunCount dan masukkan angka 0 pada Value Data.
Menyimpan Perubahan Pada Konfigurasi
Notepad
HKEY_CURRENT_USER\Software\Microsoft\Notepad
Buatlah masing-masing DWORD Value baru dan beri nama fSavePageSettings dan fSaveWindowPositions.
Klik ganda pada fSavePageSettings dan fSaveWindowPositions dan masukkan angka 1 pada masing-masing Value Data.
HKEY_CURRENT_USER\Software\Microsoft\Notepad
Buatlah masing-masing DWORD Value baru dan beri nama fSavePageSettings dan fSaveWindowPositions.
Klik ganda pada fSavePageSettings dan fSaveWindowPositions dan masukkan angka 1 pada masing-masing Value Data.
Informasi Terperinci Di Device
Manager
HKEY_LOCAL_MACHINE\SYSTEM\CurrentControlSet\Contro l\Session Manager\Environment
Buatlah sebuah String Value baru atau ubah String Value yang telah ada yang bernama DEVMGR_SHOW_DETAILS.
Klik ganda DEVMGR_SHOW_DETAILS dan masukkan angka 1 pada Value Data.
HKEY_LOCAL_MACHINE\SYSTEM\CurrentControlSet\Contro l\Session Manager\Environment
Buatlah sebuah String Value baru atau ubah String Value yang telah ada yang bernama DEVMGR_SHOW_DETAILS.
Klik ganda DEVMGR_SHOW_DETAILS dan masukkan angka 1 pada Value Data.
Menunjukkan Semua Hidden Devices
Pada Device Manager
HKEY_LOCAL_MACHINE\SYSTEM\CurrentControlSet\Contro l\Session Manager\Environment
Buatlah sebuah String Value baru dan beri nama DEVMGR_SHOW_NONPRESENT_DEVICES.
Klik ganda DEVMGR_SHOW_NONPRESENT_DEVICES dan masukkan angka 1 pada Value Data.
HKEY_LOCAL_MACHINE\SYSTEM\CurrentControlSet\Contro l\Session Manager\Environment
Buatlah sebuah String Value baru dan beri nama DEVMGR_SHOW_NONPRESENT_DEVICES.
Klik ganda DEVMGR_SHOW_NONPRESENT_DEVICES dan masukkan angka 1 pada Value Data.
Menonaktifkan Task Manager
HKEY_CURRENT_USER\Software\Microsoft\Windows\Curre ntVersion\Policies\System
HKEY_LOCAL_MACHINE\Software\Microsoft\Windows\Curr entVersion\Policies\System
Buatlah DWORD Value baru dan beri nama DisableTaskMgr.
Klik ganda DisableTaskMgr dan masukkan 1 pada Value Data.
HKEY_CURRENT_USER\Software\Microsoft\Windows\Curre ntVersion\Policies\System
HKEY_LOCAL_MACHINE\Software\Microsoft\Windows\Curr entVersion\Policies\System
Buatlah DWORD Value baru dan beri nama DisableTaskMgr.
Klik ganda DisableTaskMgr dan masukkan 1 pada Value Data.
Menggunakan Smooth Scrolling Di Internet
Explorer
HKEY_CURRENT_USER\Software\Microsoft\Internet Explorer\Main
Jika belum ada, buatlah sebuah DWORD Value baru dan beri nama SmoothScroll.
Klik ganda SmoothScroll dan masukkan angka 1 pada Value Data.
HKEY_CURRENT_USER\Software\Microsoft\Internet Explorer\Main
Jika belum ada, buatlah sebuah DWORD Value baru dan beri nama SmoothScroll.
Klik ganda SmoothScroll dan masukkan angka 1 pada Value Data.
Para user atau pemakai
Windows XP Seringkali mengeluh karena Computernya berjalan lambat, start lama,
dan shutdown lama. Apa memang ada masalah pada komputer kita……?
kalau kita sudah merasa
yakin bahwa ini bukan perbuatan Virus,Nah ini ada tips menarik yang mungkin
bisa anda coba.
1. Format file system NTFS
Saat kita Akan menginstall Windows XP, hal pertama yang mesti kita lakukan
adalah memformat Hardisk, gunakan file system NTFS. File sistem NTFS lebih
cepat diakses dan scandisknya juga sangat cepat. Jangan gunakan FAT, kecuali
Anda ingin bisa mengakses harddisk tersebut di windows 98. Pilih type Harddisk Ultra-133 atau
serial ATA/SATA dg buffer 8-MB, Memory RAM minimal 512MB, Apabila format file
system Anda menggunakan FAT32, Anda bisa mengconvertnya ke NTFS dengan cara :
Klik Start > Run > ketik CMD,bila layar command sudah muncul di
layar,ketik CONVERT C:/FS:NTFS.Catatan: Saat proses ini berlangsung,
computer jangan di sela dan juga dalam keadaan bebas Virus.
2. Program startup
Saat kita menginstall Software Programs biasanya pembuat program
menyertakan startup programnya agar bisa di akses atau di buka dengan cepat,
Hal ini memang menguntungkan kita,karena program bisa di buka dengan cepat.Tapi
bila Program tsb jarang kita buka atau hampir tidak pernah kita buka sama
sekali,maka layanan ini bisa kita anggap mengganggu kecepatan komputer
kita,kita bisa merasakan Loading lambat dll,kenapa begitu?.
Saat pertama kali komputer, kita nyalakan semua yang berada di startup
program akan di loading oleh windows,sehingga memory computer kita akan berkurang.nah
inilah salah satu yang membuat computer kita lemot.
Bagaimana cara mengatasi hal ini? nich caranya.
Untuk membuka startup Program, Caranya : START -> RUN, ketik msconfig, buka tab startup. Lepas centang program yang tidak
anda kehendaki.Jangan kawatir cara ini aman atau tidak menggangu system kerja
dasar windows.sisakan program-program yang menurut anda perlu di load oleh
windows,seperti antivirus,Dload manager dll.
3. Window services
Ada dua cara untuk mengakses prosedur ini.yg pertama gunakan msconfig,yang kedua gunakan services.msc. Ini adalah service yang otomatis dijalankan windows pada
saat startup. Ada beberapa service yang tidak perlu dan sebaiknya dimatikan,
Antara lain yaitu:
§ Error Reporting
Service. Saat sebuah aplikasi mengalami
gagal loading atau cacat install atau tidak bisa di buka,biasanya windows akan
berusaha menolong kita untuk memecahkan masalah kita dengan bantuan
online,biasanya ada message window yang isinya “error occured ….” terus ada
pilihan send atau don’t send. Itulah guna dari service ini. Kita
biasanya memilih don’t send, jadi service ini sebaiknya dimatikan.
§ Automatic Update.
Merupakan sebuah fasilitas update automatic dari
windows.tapi apabila windows anda bajakan jangan coba-coba mengupdatenya.bisa
di cap bajakan oleh mikrosoft.
§ Remote Desktop Help Session Manager. Digunakan untuk
membantu Anda jika mengalami kesulitan atau error di windows, Anda bisa meminta
teman Anda untuk mengakses komputer Anda dari jarak jauh (Internet). Jika Anda
tidak pernah memakainya, service ini sebaiknya dimatikan.
§ Remote Registry.
Untuk mengakses registry (file setting windows) dari
jarak jauh. Sebaiknya dimatikan.
§ Uninterruptible Power Supply (UPS). Ini hanya digunakan jika komputer Anda menggunakan UPS,
yaitu alat yang berguna untuk menyimpan energi listrik ketika listrik padam.
Matikan service ini jika Anda tidak menggunakan UPS.
§ Even Log Windows
mencatat semua log tentang apa yang terjadi di windows. Jika Anda tidak pernah
menggunakan even log (ada di Control Panel -> Administratif Tool), maka
service ini boleh dimatikan.
§ Windows Audio. Boleh
dimatikan jika komputer Anda tanpa sound card.
4. Visual Effect
Untuk meminimalis Visual Effect dapat anda lakukan dengan cara : Buka Start
Menu -> Control Panel -> System Properties. Buka tab Advanced.
Klik pada Performance setting. Pada tab Visual effect pilih Adjust
for Best Performance. Kemudian cek pada pilihan Use visual styles for
windows and buttons agar tampilan windows Anda tetap seperti Windows XP.
5. Virtual Memory
Buka Start Menu -> Control Panel -> System Properties. Buka
tab Advanced. Klik pada Performance setting. Klik tab Advanced.
Pada bagian bawah ada pilihan Virtual Memory, klik pada tulisan Change.
Gunakan custom size. Isi dengan:
-
Minimum : 1024 MB
-
Maximum : 2048 MB
6. Scan and Defragmen
Lakukan Scan minimal seminggu sekali dan defragmen hardisk minimal sebulan
sekali secara teratur. Buka windows explorer, klik kanan pada Drive
harddisk Anda, pilih Properties. Buka tab tools. Pilih error checking
untuk menjalankan scan disk, dan pilih defragmentation untuk
men-defragmen hardisk.
Di tempat
anda, mungkin banyak orang yang bisa meng- install program. Namun saya yakin
sangat sedikit sekali yang mengerti dan mau memahami seni dari proses install
tersebut sehingga menghasilkan PC yang optimal.
Sering kita
jumpai, komputer sekelas Pentium IV masih dikatakan lambat.
Padahal
sudah dilakukan berbagai upaya untuk menambah memori dan meningkatkan prosesor.
Namun tetap saja, masih ada beberapa proses yang dianggap lambat.
Dengan
settingan berikut, anda bisa menyulap Pentium III secepat Pentium IV.
Ruang-ruang
yang akan kita sentuh adalah sebagai berikut :
1. System Properties
2. System Configuration
3. Registry
1. System Properties
Adalah ruang
berisi informasi tentang nama dan organisasi pemilik. Anda bisa membukanya
dengan klik kanan pada icon MyKomputer dan pilih Properties . Atau bisa juga
dengan menekan tombol Start + Pause Break .
Ada beberapa
rahasia yang akan kita obrak-abrik pada system properties ini, sehingga
menghasilkan installasi yang optimal. Ikuti langkah berikut :
1. Klik
kanan pada icon MyComputer dan pilih Properties . Atau bisa juga dengan menekan
tombol Start + Pause Break .
2. Klik menu
System Restore , pastikan anda mengklik Turn Off System Restore On All Drives .
Ini akan
sangat berguna untuk menghalau salah satu cara perkembangbiakan virus.
3. Kemudian klik Advanced .
Terdapat 3
menu setting di bawahnya.
* Klik
Setting pertama dan pastikan anda memilih Adjust For Best Performance .
Lanjutkan dengan mengklik Apply . Tunggu beberapa saat, dan tampilan windows
akan berubah menjadi klasik. Tampilan tersebut dapat kita rubah sesuai
keinginan kita nanti.
* Selanjutnya
klik Advanced , dan klik Change untuk merubah Virtual Memory.
(Virtual
memory adalah Space yang dijadikan memory bayangan untuk membantu kinerja
memory asli yang biasa kita sebut RAM . Virtual memory ini akan meminta ruangan
dari harddisk.
* Pada sub
menu Custome Size , terdapat kolom Initial Size . Isikan kolom dengan angka
minimal 2 kali jumlah RAM yang anda pasang.
Misalnya
anda memasang RAM 128 MB, maka isi kolom tersebut dengan jumlah minimal 256.
Dan pada kolom berikutnya isi dengan 2 x kolom pertama. Jangan lupa klik Set .
Klik OK dan OK lagi sehingga kembali ke System Properties awal.
* Sekarang,
klik menu Setting yang ketiga, anda akan melihat dua kolom yang berisi angka
30. Rubah angka tersebut menjadi 3 . Kemudian buang tanda Ceklis (v) pada
Automatically Restart .
* Klik OK
setelah selesai.
* Tutup
System Properties dengan mengklik OK
Dari hasil
otak-atik tadi, tampilan windows terasa amat membosankan. Semuanya serba
Classic, seolah-olah bukan Windows XP.
Jangan
khawatir, itu hanya sekedar tampilan yang bisa kita rubah setiap saat. Caranya
:
1. Klik
kanan di ruang kosong pada area Desktop dan pilih Properties sehingga muncul
kotak dialog Display Properties
2. Klik menu
Themes , kemudian pada kolom Themes dibawahnya, klik tanda panah ( Pop up ) dan
pilih Windows XP .
Jika
sebelumnya sudah terpilih Windows XP , maka pilih dulu Themes lain, kemudian
klik panah lagi dan pilih Windows XP . Ini dilakukan untuk memancing tampilan
Windows XP yang sesungguhnya.
3. Klik
Apply dan lihat hasilnya.
4.
Selanjutnya klik menu Desktop , perhatikan di bagian bawah. Disana terdapat sub
menu Customize Desktop , klik menu tersebut.
5. Pada
tampilan kotak dialog berikutnya, pastikan anda membuang tanda Ceklis (v) pada
Run Desktop Cleanup Every 60 Days.
Ini dilakukan
untuk menghindari penghapusan otomatis Windows terhadap icon-icon yang sudah
dianggap tidak penting, padahal menurut kita masih sangat penting.
6. Klik OK
dan OK lagi untuk menutup Display Properties.
2. System Configuration
Please,
jangan pusing dulu …
Ruang
berikutnya yang akan kita bedah adalah System Configuration . Perhatikan
langkah berikut :
1. Klik
Start pilih Run dan ketik msconfig kemudian Ok atau langsung tekan Enter
2. Dideretan
menu bagian atas, di ujung kanan terdapat menu Startup . Klik menu tersebut.
3. Lihat ke
bagian bawah, terdapat sederetan nama dengan masing-masing mempunyai tanda
ceklis (v).
Nama-nama
tersebut adalah indikasi program yang akan selalu berjalan ketika Windows baru
pertama kali tampil. Dan jika kita membiarkan tanda ceklisnya, maka Windows
akan sedikit lambat ketika pertama kali proses Loading .
1. buang
tanda ceklis pada nama program yang dianggap tidak perlu untuk ditampilkan pada
waktu START UP. Kemudian klik Apply
2. Klik OK
untuk menutup System Configuration dan klik Restart .
3. Minum
kopi, makan cemilan, atau pesen nasi goreng untuk menunggu komputer anda yang
Restart.
Setelah
komputer Restart dan kembali ke ruangan Desktop , anda dikagetkan dengan
munculnya kotak dialog yang tentu saja berbahasa inggris. J
Langsung
saja klik kotak kecil untuk memberi ceklis pada Don’t Show This Massage …..,
(dst) kemudian klik OK . Maka kotak tadi tidak akan muncul lagi ketika Windows
baru Restart .
3. Registry
Registry adalah ruang Administrator
Windows. Keluar masuknya program yang terinstall akan selalu melapor terlebih
dahulu ke Registry .
Berikut ini adalah directory yang
terdapat di Registry yang akan kita obrak-abrik J :
1. HKEY_CLASSES_ROOT
2. HKEY_CURRENT_USER
3. HKEY_LOCAL_MACHINE
4. HKEY_USERS
5. HKEY_CURRENT_CONFIG
Wah, istilah-istilah apapula itu
?….. Bah … J
Yang akan kita sentuh adalah bagian
a dan b . Ikuti langkah berikut :
1. Klik Start pilih Run dan ketik
regedit , klik OK atau langsung tekan Enter
2. Klik tanda plus (+) pada
HKEY_CURRENT_USER
3. Klik tanda plus (+) pada Control
Panel
4. Klik tanda plus (+) pada Desktop
( Perhatikan
jendela sebelah kanan pada posisi Desktop. Terdapat sederetan String yang cukup
memusingkan dan tentu saja berbahasa Inggris. J . Cari dan temukan
MenuShowDelay . Jika sudah ketemu, klik dua kali dan rubah nilainya dari 400
menjadi 0, kemudian klik OK )
5. Sekarang
kembali ke jendela sebelah kiri
6. Dibawah
directory Desktop terdapat sub directory WindowsMetrics . Klik sub directory
tersebut dan perhatikan jendela sebelah kanan.
7. Cari dan
temukan MinAnimate , klik dua kali pada value tersebut dan rubah nilainya
menjadi 1 , klik OK .
Sekarang
tutup Registry dengan tombol Alt + F4 atau dengan mengklik tanda silang ( X)
dibagian atas kanan jendela.
Restart
Komputer anda dan lihat hasilnya.
Optimalkan memori
- Matikan Indexing Services
Fitur ini berfungsi untuk
mempercepat proses pencarian file atau folder yang tersimpan dalam kompy.
Program ini cukup banyak memakan memori. Untuk mematikannya, bukalah windows
explorer- klik kanan pada harddrive (c:) – properties – pada bagian bawah
windows akan terlihat “Allow Indexing Services to index this for faster
searches” – hilangkan checklist pada opsi ini kemudian klik Ok. Akan muncul
:confirm attribute changes” pilihlah Apply changes to c:\ subfolders
and file – OK.
- Optimalkan Pagefile
Pagefile adalah bagian kapasitas harddisk yang dicadangkan sebagai perpanjangan dari RAM sehingga seolah-olah computer mempunyai memori yang lebih besar dari RAM sesungguhnya.
Pagefile adalah bagian kapasitas harddisk yang dicadangkan sebagai perpanjangan dari RAM sehingga seolah-olah computer mempunyai memori yang lebih besar dari RAM sesungguhnya.
Sebagai patokan : jika RAM dibawah
512 makan 1,5 X RAM tapi jika RAM 512 atau lebih makan 1 X RAM.
Untuk mengubah setting ini: Explorer
– klik kanan pada My Computer – Properties – Advanced – pada bagian Performance
klik Settings. Akan muncul dialog box Performance Options – Advanced –
Change. Kemuadian muncul dialog Virtual memory. Pilih C: (drive yang
berisikan pagefile). Samakan initial size dengan max size dengan patokan
diatas. Kemudian klik Set – Ok – Ok -Ok. Jika computer meminta restart, maka
restart lah.
- Matikan Port nganggur
Untuk mempercepat booting, matikan
port yang tidak terpakai. Caranya: control panel – System – Hardware – Device
Manager – Ports – klik kanan pada port yang akan dimatikan – Disable – Yes.
Optimalkan Harddisk
- Gunakan mode DMA
Direct Memory Access Mode yaitu alternative atau bias
dikatakan regenerasi dari PIO (Programmed Input/Output). DMA melakukan
transfer data dari harddisk langsung ke memori sehingga prosesor bias berjalan
lebih cepat. Untuk mengaktifkan mode DMA: Kontrol Panel – System – Hardware –
Device Manager – klik ganda pada IDE ATA/ATAPI Controllers – klik kanan
Primary IDE Channel – Properties
Advanced Settings – pada transfer
mode pilih DMA if available-Ok -restart computer anda.
- Hapus isi folder windows prefetch
Folder prefetch berisi file rujukan
dari program yang sering digunakan supaya saat kita mejalankan program tersebut
akan lebih cepat mucul. Tapi jika file yang tersimpan dalam folder ini terlalu
banyak justru akan membuat computer jadi lambat. Untuk menghapusnya :
C:\WINDOWS\Prefetch
- Buang file hibernasi
File ini akan berguna bagi pengguna
laptop karena file hibernasi akan menyimpan semua hal yang sedang dijalankan
dan menyelamatkan segala yang sedang kita kerjakan ketika baterai mulai
kehabisan daya. Tapi jika anda pengguna PC hal ini tidak bermanfaat karena
kompy ana akan selalu terhubung ke l istrik. File ini memakan ruang sama dengan
besaran RAM. Untuk menghapus file ini:
Control Panel – Power Options –
pilih tab Hibernate – uncheck pada opsi Enable Hibernation -Ok.
- Kurangi ukuran Recycle Bin
File yang kita hapus akan tersimpan di Recycle Bin dengan tujuan agar sewaktu-waktu dapat kita kembalikan (restore). Secara default, Recycle Bin menghabiskan ruang 10% dari kapasitas harddisk. Untuk menguranginya, klik kanan pada Recycle Bin – Properties – pada tab Global akan terlihat Maximum size of recycle bin. Jika harddisk anda cukup besar, bisa disetting menjadi 3% tapi jika tidak, gunakanlah 5% – Apply.
File yang kita hapus akan tersimpan di Recycle Bin dengan tujuan agar sewaktu-waktu dapat kita kembalikan (restore). Secara default, Recycle Bin menghabiskan ruang 10% dari kapasitas harddisk. Untuk menguranginya, klik kanan pada Recycle Bin – Properties – pada tab Global akan terlihat Maximum size of recycle bin. Jika harddisk anda cukup besar, bisa disetting menjadi 3% tapi jika tidak, gunakanlah 5% – Apply.


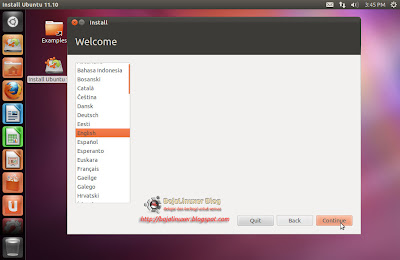

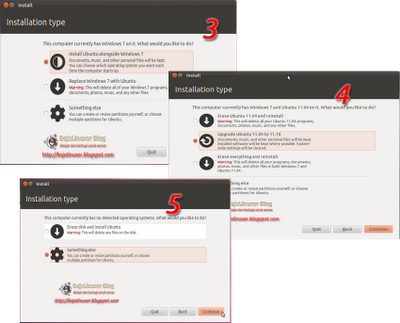
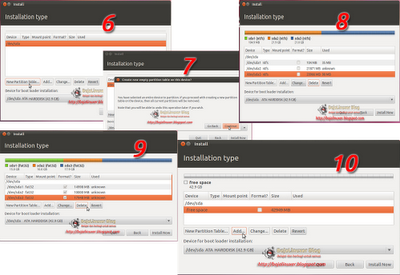
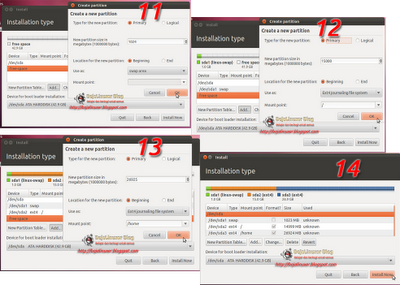
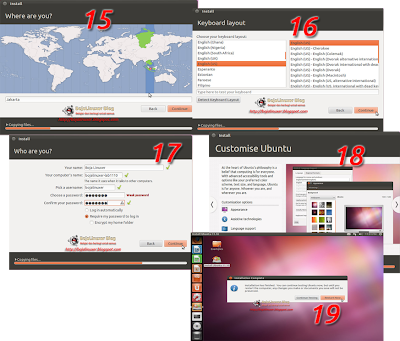
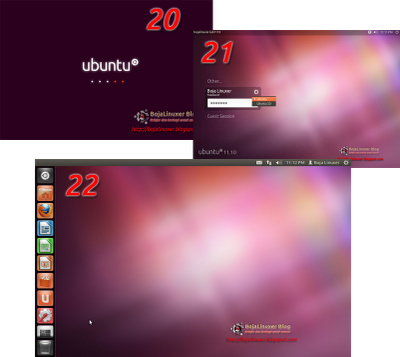
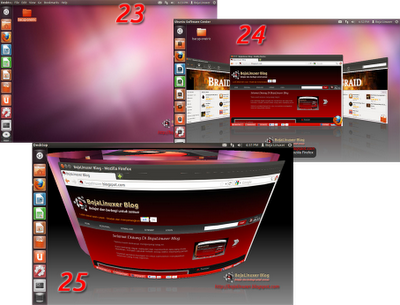



Tidak ada komentar:
Posting Komentar