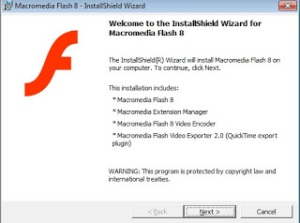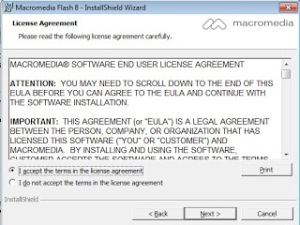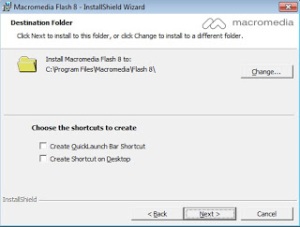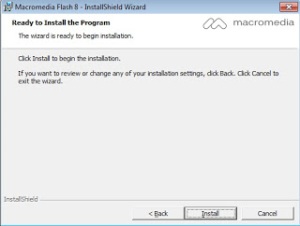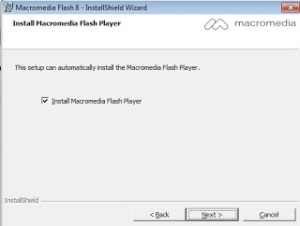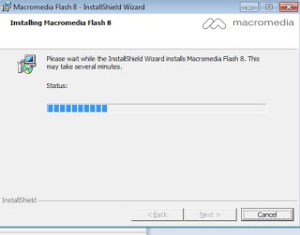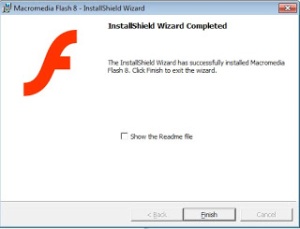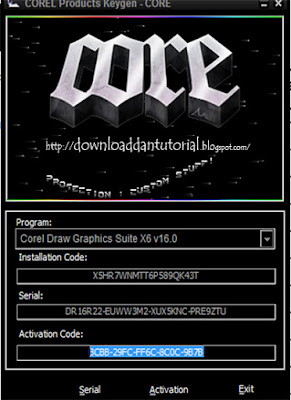Cara Mengisi Tinta Printer Canon iP 2770
 |
| Printer canon iP 2770 dengan tinta inkjet |
Cara mengisi tinta printer canon pixma iP 2770
menggunakan refill tinta yang anda beli sendiri di toko komputer
membutuhkan ketelitian lebih. Apalagi jika anda belum pernah membuka cartridge printer
canon sebelumnya, harus ekstra hati-hati jika tidak ingin terjadi
masalah kerusakan mesin di dalamnya. Beli lah tinta refill isi ulang
yang berkualitas jika anda menginginkan hasil cetakan yang memuaskan.
Printer canon iP 2770 memakai tinta jenis inkjet dan cara mengisi ulang tinta
yang sudah habis, anda diharuskan membuka casing printer lalu mengambil
cartridge nya kemudian melakukan suntuk pada titik-titik yang sudah
ditentukan. Berikut Tips dari blog Kopi Anget.
Ada dua jenis cartridge printer pixma iP2770 yaitu 'Hitam' dengan satu titik suntikan dan 'Warna' dengan tiga titik suntikan.
Perlengkapan Yang Harus Disediakan
Ada dua jenis cartridge printer pixma iP2770 yaitu 'Hitam' dengan satu titik suntikan dan 'Warna' dengan tiga titik suntikan.
Perlengkapan Yang Harus Disediakan
- Tinta refill yang akan diisikan
- Jarum untuk melubangi cartridge printer
- Tisu atau kain untuk membersihkan cartridge yang sudah di refill
- Secangkir kopi hangat untuk meminimalisir rasa gugup, gemetar dan cemas
Bagaimana Cara Mengisi Tinta Printer Canon Pixma iP 2770?
- Hidupkan printer, tunggu sebentar samapi indikator lampu tidak berkedip
- Buka tutup casing kemudian keluarkan cartridge printer dengan menekan ke bawah secara perlahan
- Buang kertas label yang menempel pada bagian atas cartridge, lihat titik penyuntikan (3 untuk warna, 1 untuk hitam)
- Hati-hati dengan chip kuning di bagian bawah cartridge, jangan sampai disentuh atau tersentuh tangan
- Gunakan jarum atau paku kecil untuk melubangi cartridge, umumnya disediakan dalam paket pembelian refill tinta
- Suntikkan tinta secara perlahan, jangan berlebihan karena tinta bisa banjir. Anda tidak perlu menyuntikkan tinta refill sampai habis, secukupnya saja
- Setelah selesai, tutup kembali titik-titik penyuntikan yang berlubang dengan lakban atau isolasi
- Pasang kembali cartridge ke printer dengan cara menekan ke atas secara perlahan
- Tutup casing printer dan tunggu sebentar sampai cartridge yang baru diisi selesai dikenali
Masalah Umum Setelah Mengisi Tinta Printer Canon iP2770
Setelah cartridge diisi ulang dan dimasukkan kembali ke printer, umumnya printer canon akan mendeteksi 'cartridge kosong' atau 'cartridge tidak terdeteksi'.
Hal ini merupakan masalah biasa yang terjadi saat pertama kali anda melakukan refill cartridge printer. Masalah lain yaitu indikator lampu orange berkedip-kedip dan printer tidak bisa digunakan untuk mencetak dokumen. Untuk memperbaiki, anda tinggal menekan dan menahan tombol resume/reset selama 5 - 6 detik dan printer cannon ip 2770 bisa mencetak lagi.